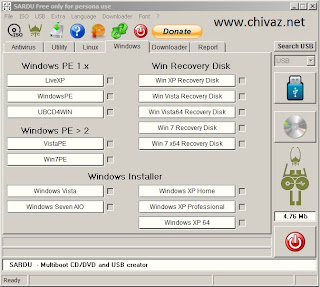Cara Membuat Multiboot Flashdisk Dengan Sardu
Cara Membuat Multiboot Flashdisk Dengan Sardu.
Teknik-teknik dalam komputer kini semakin berkembang dan semakin mudah, penggunaan USB Flashdisk sebagai perangkat pendukung menjadi sangat penting. Salah satu peran USB Flashdisk adalah dalam Cara Install Windows 7 Dengan Flashdisk. Tetapi ada sesuatu yang baru dimana USB Flasdisk juga bisa digunakan sebagai Multiboot USB Flashdisk. SARDU adalah aplikasi yang digunakan untuk membuat flasdisk multiboot ( 1 Flashdisk berisi berisi beberapa bootable OS / Utility). Sebenarnya SARDU dapat membuat flashdisk multiboot berisi lebih banyak OS/Utility.Kali ini kita akan membahas tentang Cara Membuat Multiboot Flashdisk Dengan Sardu. Bagaimana Cara Membuat Multiboot Flashdisk Dengan Sardu tersebut?Cara Membuat Multiboot Flashdisk Dengan Sardu.
Berikut ini adalah beberapa langkah-langkah Cara Membuat Multiboot Flashdisk Dengan Sardu, langsung saja simak dan ikuti :Yang diperlukan Dalam Cara Membuat Multiboot Flashdisk Dengan Sardu :
- Download aplikasi SARDU [ DISINI ]
- Flashdisk 4 GB diformat FAT32
- Seperangkat komputer
- Iso (CD Image) dari Linux Ubuntu (ubuntu*.iso), Setup Windows XP (Install_XP_pro*.iso) , Winpe (pebuilder.iso), Hiren Boot CD (Hiren’s.BootCD*.iso), Avira Antivir Rescue System (rescue_system-common*.iso) dan atau iso lain yang sesuai dan ingin ditambahkan.
- Tanda * dapat berisi karakter valid apa saja misal untuk ubuntu = Ubuntu 10.04 LTS.iso
- Ekstrak paket aplikasi SARDU.
- Copy atau pindahkan iso yang diperlukan ke dalam folder ISO di dalam paket instalasi SARDU yang telah di ekstak
- Buka Sardu.exe kemudian Pilih ( tandai pilihan ya
Cara Membuat Multiboot Flashdisk Dengan Sardu
Cara Membuat Multiboot Flashdisk Dengan Sardu.
Teknik-teknik dalam komputer kini semakin berkembang dan semakin mudah, penggunaan USB Flashdisk sebagai perangkat pendukung menjadi sangat penting. Salah satu peran USB Flashdisk adalah dalam Cara Install Windows 7 Dengan Flashdisk. Tetapi ada sesuatu yang baru dimana USB Flasdisk juga bisa digunakan sebagai Multiboot USB Flashdisk. SARDU adalah aplikasi yang digunakan untuk membuat flasdisk multiboot ( 1 Flashdisk berisi berisi beberapa bootable OS / Utility). Sebenarnya SARDU dapat membuat flashdisk multiboot berisi lebih banyak OS/Utility.Kali ini kita akan membahas tentang Cara Membuat Multiboot Flashdisk Dengan Sardu. Bagaimana Cara Membuat Multiboot Flashdisk Dengan Sardu tersebut?
Cara Membuat Multiboot Flashdisk Dengan Sardu.
Berikut ini adalah beberapa langkah-langkah Cara Membuat Multiboot Flashdisk Dengan Sardu, langsung saja simak dan ikuti :
Yang diperlukan Dalam Cara Membuat Multiboot Flashdisk Dengan Sardu :
- Download aplikasi SARDU [ DISINI ]
- Flashdisk 4 GB diformat FAT32
- Seperangkat komputer
- Iso (CD Image) dari Linux Ubuntu (ubuntu*.iso), Setup Windows XP (Install_XP_pro*.iso) , Winpe (pebuilder.iso), Hiren Boot CD (Hiren’s.BootCD*.iso), Avira Antivir Rescue System (rescue_system-common*.iso) dan atau iso lain yang sesuai dan ingin ditambahkan.
- Tanda * dapat berisi karakter valid apa saja misal untuk ubuntu = Ubuntu 10.04 LTS.iso
- Ekstrak paket aplikasi SARDU.
- Copy atau pindahkan iso yang diperlukan ke dalam folder ISO di dalam paket instalasi SARDU yang telah di ekstak
- Buka Sardu.exe kemudian Pilih ( tandai pilihan yang akan di tambahkan dalam falshdisk bootable) , secara otomatis Sardu akan menandai Semua pilihan sesuai dengan iso yang ada di folder ISO .
- Klik tombol search usb untuk menentukan Flashdisk yang akan digunakan
- Setelah selesai klik tombol bergambar flashdisk (make USB), Maka proses akan dimulai. Setelah proses selesai USB flashdisk sudah menjadi multiboot dan bisa digunakan.
Cara Membuat Multiboot Flashdisk Dengan Sardu.
Diatas adalah langkah-langkah Cara Membuat Multiboot Flashdisk Dengan Sardu tiba saatnya teman-teman untuk mencobanya. Semoga berguna dan sekian postingan kali ini tentang Cara Membuat Multiboot Flashdisk Dengan Sardu.
- ng akan di tambahkan dalam falshdisk bootable) , secara otomatis Sardu akan menandai Semua pilihan sesuai dengan iso yang ada di folder ISO .
- Klik tombol search usb untuk menentukan Flashdisk yang akan digunakan
- Setelah selesai klik tombol bergambar flashdisk (make USB), Maka proses akan dimulai. Setelah proses selesai USB flashdisk sudah menjadi multiboot dan bisa digunakan.
Cara Membuat Multiboot Flashdisk Dengan Sardu.
Diatas adalah langkah-langkah Cara Membuat Multiboot Flashdisk Dengan Sardu tiba saatnya teman-teman untuk mencobanya. Semoga berguna dan sekian postingan kali ini tentang Cara Membuat Multiboot Flashdisk Dengan Sardu.