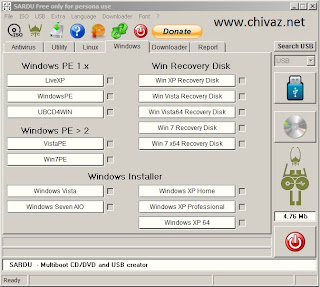Ikuti Langkah langkah berikut ini untuk membuatnya:
Buka browser favorit Anda (Chrome /Firefox) lalu buka halaman berikut ini :
http://api.idhostinger.com/redir/98518 atau klik gambar ini :
Setelah itu, klik “Order sekarang” atau “Buat Akun”
Masukkan data diri Anda dengan benar, lalu klik “Buat Akun”
Sekarang Anda diminta untuk konfirmasi email.
Silahkan buka email yang Anda gunakan untuk mendaftar tadi, lalu klik kode konfirmasi yang telah dikirimkan.
Hostinger Indonesia info@idhostinger.com
Halo xxxxx ,
Terimakasih telah bergabung dengan kami. Silahkan klik link di bawah ini untuk melakukan aktivasi akun Anda:
http://cpanel.idhostinger.com/auth/confirm/hash/xxxxxxxx
Terimakasih
Pendaftaran berhasil, sekarang masukkan nama website yang akan kita buat, misalkan www. topinfo (dot)16mb(dot)com dan lengkapi data dibawahnya, kemudian klik “Buat”. Jika menginginkan menggunakan domain .com, .net, .org / tanpa embel2 16mb, maka Anda harus membeli domain tersebut terlebih dahulu dan mengarahkan Name Server (DNS) ke idhostinger.
Akan muncul proses pembuatan akun website, tunggu sampai selesai dan statusnya menjadi Akun Aktif (Sekitar 5 menit).
Jika sudah “Akun Aktif”, cek dengan mengakses alamat website Anda tadi di browser, maka akan muncul gambar berikut ini :
“Your website is up and running!”, artinya website anda sudah jadi dan sudah berjalan.
Tahap selanjutnya ialah instalasi script/ software website. Kembali ke halaman idhostinger, klik “Kontrol Panel” lalu pilih website Anda kemudian tekan “Beralih” (Switch).
Setelah masuk “Kontrol Panel”, cari di bagian “Website” dan klik “Penginstall Otomatis” (Auto Installer).
Kemudian silahkan pilih salah satu script / software website yang disediakan, misalnya WordPress. Klik “Install WordPress”, lalu masukkan user dan password untuk login website.
Kotak pertama biarkan kosong. Artinya anda akan menggunakan main folder (root situs) sebagai tempat installasi wordpress.
Kotak kedua isi dengan nama akun admin situs anda, isi apa saja sesuai selera. Ini adalah username yang akan digunakan untuk login bagian backend situs wordpress anda, yakni ketika anda akan posting, membalas komentar, dll.
Kotak ketiga isi pasword sesuai selera.
Jika muncul pertanyaan, klik saja “OK”.
Tunggu proses instalasi website sampai selesai (sekitar 10 detik saja).
Setelah instalasi selesai, maka akan muncul data-data website Anda. Silahkan ini dicatat untuk login ke website Anda.
Website Anda sudah jadi, silahkan buka “URL instalasi” untuk melihat website dan “URL Login” untuk login dan mengatur website.
Tahap selanjutnya Anda tinggal mengatur beberapa settingan tampilan website Anda agar lebih menarik. Jangan lupa juga untuk menambahkan beberapa artikel agar web tidak terlihat kosong tanpa ada berita. Untuk langkah-langkahnya silahkan baca artikel “Update” dibawah ini.
Setelah semuanya siap jangan lupa daftarkan website Anda ke mesin pencari seperti google, yahoo dan bing serta sering-sering promosi dan submit artikel ke berbagai jejaring sosial bookmark agar banyak pengunjung. Caranya silahkan baca ke sini.
Read More ->>
Selasa, 02 Oktober 2012
Senin, 01 Oktober 2012
Published :
21.20
Author :
karyaimamsobirin.blogspot.com
SARDU (Shardana Antivirus Rescue Disk Utility) : Mudahnya Buat DVD Multiboot
Download http://www.sarducd.it/downloads/SARDU_2.0.1.zip
Download http://www.sarducd.it/beta/downloads/SARDU_2.0.2_Beta7.zip
SARDU (singkatan dari Shardana Antivirus Rescue Disk Utility) adalah aplikasi software gratis yang dapat menghasilkan CD / DVD atau perangkat USB dengan dukungan multi-boot. Masih teringat betapa sulitnya kala tahun 2004 membuat BoloplekCD Multibootable
CD / DVD atau perangkat USB dapat mencakup koleksi lengkap cd penyelamatan antivirus, koleksi utilitas, distribusi populer dari Linux Live, dan Windows paling dikenal PE © dan disk pemulihan.
SARDU tidak termasuk beberapa utilitas, tetapi terutama alat untuk mengelola perangkat lunak (ISO file) Anda download dari perusahaan lain dan pengembang.
Download ISO harus ditempatkan di dalam folder iso. Atau, Anda dapat memilih jalan yang berbeda dengan memilih ikon iso di bagian atas GUI.
SARDU memiliki dukungan multilanguage. Saat startup itu memeriksa apakah sistem bahasa ada, kemudian menetapkan bahasa perangkat lunak yang sesuai. Jika bahasa sistem tidak ada bahasa diatur ke bahasa Inggris. (Penulis bersedia untuk menambahkan semua terjemahan mungkin). Pengguna dapat mengubah bahasa setiap saat menggunakan menu bahasa.
menu SARDU adalah dibagi menjadi empat kategori: Antivirus, Utilities, Linux, dan PE, dengan tombol dan kotak centang perangkat lunak individu.
Jika kotak centang yang dinonaktifkan (grey) ISO perangkat lunak yang tidak ditemukan. Menekan tombol dengan sebuah nama aplikasi menyebabkan SARDU untuk men-download ISO bootable dari situs web produsen dan membuatnya siap untuk digunakan (kotak centang dicentang). Download dapat dilakukan secara manual dengan menonaktifkan fungsi "File -> download Aktifkan langsung". Anda dapat memperbarui status dari folder iso dari File -> Refresh ISO / IMA menu atau dengan menekan F5. (NB: Anda tidak dapat mengubah nama default program individu karena mereka tidak akan diakui oleh perangkat lunak.)
Jika kotak centang yang tidak dicentang (putih) ISO tunggal dinonaktifkan dan tidak-aktif (nama file diubah dengan menghapus karakter terakhir dari ekstensi file).
SARDU sangat mudah digunakan. Dengan beberapa klik media siap. Jika Anda ingin membuat boot multi-USB Anda harus menekan tombol "Cari USB" tombol. Perangkat lunak kemudian akan mencari semua perangkat dengan FAT32. Perangkat dapat dipilih dari kotak kombo. Secara default kotak combo perangkat tidak aktif, dan diaktifkan hanya ketika satu (atau lebih) perangkat dengan FAT32 terdeteksi. Dalam tab 'Laporan' Anda dapat menemukan rincian tentang USB yang dipilih: Ketik (Removable atau Hard Disk), Serial, Label, Space digunakan dan gratis.
Menekan tombol dengan ikon USB menyebabkan SARDU untuk mengekstrak file yang dibutuhkan dari satu ISO pada suatu waktu.Setelah pemeriksaan hati-hati itu membangun dan membuat menu multi-boot perangkat USB.
Jika Anda ingin membuat CD atau DVD multibootable Anda harus menekan tombol dengan `disk`. SARDU kemudian ekstrak file yang dibutuhkan satu ISO pada waktu dan, setelah pemeriksaan hati-hati, membangun menu dan membuat ISO multibootable. ISO kemudian harus dibakar ke disk menggunakan perangkat lunak sendiri atau pembakar anda membakar pilihan SARDU
Untuk utilitas multiboot, SARDU (secara default) menggunakansyslinux / isolinux . Jika perlu, SARDU bukannya dapat menggunakan Grub4DOS dan BCDW . Penentuan yang digunakan dilakukan secara otomatis, tanpa masukan user yang diperlukan.
Banyak pengguna meminta saya menambahkan kemampuan untuk memanggil menu mereka sendiri atau menyertakan perangkat lunak yang berdiri sendiri. Di dalam folder ISO saya telah menyertakan sebuah `ekstra` folder dimana file tambahan bisa dimasukkan. Anda dapat mengaktifkan folder ini jika tidak ada dengan menekan File - Extra> Aktif. Pilihan ini untuk pengguna tingkat lanjut, dan aku tidak memberikan dukungan pelanggan berkaitan dengan penggunaannya.
Anda dapat menggunakan MobaLiveCD . untuk menguji Anda ISO selesai atau USB
Read More ->>
Minggu, 30 September 2012
Cara Membuat Multiboot Flashdisk Dengan Sardu.
Published :
21.29
Author :
karyaimamsobirin.blogspot.com
Cara Membuat Multiboot Flashdisk Dengan Sardu
Cara Membuat Multiboot Flashdisk Dengan Sardu.
Teknik-teknik dalam komputer kini semakin berkembang dan semakin mudah, penggunaan USB Flashdisk sebagai perangkat pendukung menjadi sangat penting. Salah satu peran USB Flashdisk adalah dalam Cara Install Windows 7 Dengan Flashdisk. Tetapi ada sesuatu yang baru dimana USB Flasdisk juga bisa digunakan sebagai Multiboot USB Flashdisk. SARDU adalah aplikasi yang digunakan untuk membuat flasdisk multiboot ( 1 Flashdisk berisi berisi beberapa bootable OS / Utility). Sebenarnya SARDU dapat membuat flashdisk multiboot berisi lebih banyak OS/Utility.Kali ini kita akan membahas tentang Cara Membuat Multiboot Flashdisk Dengan Sardu. Bagaimana Cara Membuat Multiboot Flashdisk Dengan Sardu tersebut?Cara Membuat Multiboot Flashdisk Dengan Sardu.
Berikut ini adalah beberapa langkah-langkah Cara Membuat Multiboot Flashdisk Dengan Sardu, langsung saja simak dan ikuti :Yang diperlukan Dalam Cara Membuat Multiboot Flashdisk Dengan Sardu :
- Download aplikasi SARDU [ DISINI ]
- Flashdisk 4 GB diformat FAT32
- Seperangkat komputer
- Iso (CD Image) dari Linux Ubuntu (ubuntu*.iso), Setup Windows XP (Install_XP_pro*.iso) , Winpe (pebuilder.iso), Hiren Boot CD (Hiren’s.BootCD*.iso), Avira Antivir Rescue System (rescue_system-common*.iso) dan atau iso lain yang sesuai dan ingin ditambahkan.
- Tanda * dapat berisi karakter valid apa saja misal untuk ubuntu = Ubuntu 10.04 LTS.iso
- Ekstrak paket aplikasi SARDU.
- Copy atau pindahkan iso yang diperlukan ke dalam folder ISO di dalam paket instalasi SARDU yang telah di ekstak
- Buka Sardu.exe kemudian Pilih ( tandai pilihan ya
Cara Membuat Multiboot Flashdisk Dengan Sardu
Cara Membuat Multiboot Flashdisk Dengan Sardu.
Teknik-teknik dalam komputer kini semakin berkembang dan semakin mudah, penggunaan USB Flashdisk sebagai perangkat pendukung menjadi sangat penting. Salah satu peran USB Flashdisk adalah dalam Cara Install Windows 7 Dengan Flashdisk. Tetapi ada sesuatu yang baru dimana USB Flasdisk juga bisa digunakan sebagai Multiboot USB Flashdisk. SARDU adalah aplikasi yang digunakan untuk membuat flasdisk multiboot ( 1 Flashdisk berisi berisi beberapa bootable OS / Utility). Sebenarnya SARDU dapat membuat flashdisk multiboot berisi lebih banyak OS/Utility.Kali ini kita akan membahas tentang Cara Membuat Multiboot Flashdisk Dengan Sardu. Bagaimana Cara Membuat Multiboot Flashdisk Dengan Sardu tersebut?
Cara Membuat Multiboot Flashdisk Dengan Sardu.
Berikut ini adalah beberapa langkah-langkah Cara Membuat Multiboot Flashdisk Dengan Sardu, langsung saja simak dan ikuti :
Yang diperlukan Dalam Cara Membuat Multiboot Flashdisk Dengan Sardu :
- Download aplikasi SARDU [ DISINI ]
- Flashdisk 4 GB diformat FAT32
- Seperangkat komputer
- Iso (CD Image) dari Linux Ubuntu (ubuntu*.iso), Setup Windows XP (Install_XP_pro*.iso) , Winpe (pebuilder.iso), Hiren Boot CD (Hiren’s.BootCD*.iso), Avira Antivir Rescue System (rescue_system-common*.iso) dan atau iso lain yang sesuai dan ingin ditambahkan.
- Tanda * dapat berisi karakter valid apa saja misal untuk ubuntu = Ubuntu 10.04 LTS.iso
- Ekstrak paket aplikasi SARDU.
- Copy atau pindahkan iso yang diperlukan ke dalam folder ISO di dalam paket instalasi SARDU yang telah di ekstak
- Buka Sardu.exe kemudian Pilih ( tandai pilihan yang akan di tambahkan dalam falshdisk bootable) , secara otomatis Sardu akan menandai Semua pilihan sesuai dengan iso yang ada di folder ISO .
- Klik tombol search usb untuk menentukan Flashdisk yang akan digunakan
- Setelah selesai klik tombol bergambar flashdisk (make USB), Maka proses akan dimulai. Setelah proses selesai USB flashdisk sudah menjadi multiboot dan bisa digunakan.
Cara Membuat Multiboot Flashdisk Dengan Sardu.
Diatas adalah langkah-langkah Cara Membuat Multiboot Flashdisk Dengan Sardu tiba saatnya teman-teman untuk mencobanya. Semoga berguna dan sekian postingan kali ini tentang Cara Membuat Multiboot Flashdisk Dengan Sardu.
- ng akan di tambahkan dalam falshdisk bootable) , secara otomatis Sardu akan menandai Semua pilihan sesuai dengan iso yang ada di folder ISO .
- Klik tombol search usb untuk menentukan Flashdisk yang akan digunakan
- Setelah selesai klik tombol bergambar flashdisk (make USB), Maka proses akan dimulai. Setelah proses selesai USB flashdisk sudah menjadi multiboot dan bisa digunakan.
Cara Membuat Multiboot Flashdisk Dengan Sardu.
Diatas adalah langkah-langkah Cara Membuat Multiboot Flashdisk Dengan Sardu tiba saatnya teman-teman untuk mencobanya. Semoga berguna dan sekian postingan kali ini tentang Cara Membuat Multiboot Flashdisk Dengan Sardu.
Jumat, 21 September 2012
Published :
22.03
Author :
karyaimamsobirin.blogspot.com
Cara Set IP Address Untuk Windows XP dan Windows 7
Categories: Umum
Written By: Agung Sagita
Walaupun sederhana, banyak sekali pertanyaan, bagaimana mensetting Ip-address di komputer windows, bagi klien saya yang menggunakan tipe aplikasi multi client, Setelah komputer komputer di hubungkan dengan Switch/Hub, maka langkah berikutnya adalah memberikan alamat jaringan pada komputer komputer tersebut, dengan istilah IP Address
Untuk XP, silahkan klik gambar dibawah untuk lebih jelasnya,
Langkahnya adalah
- Buka explorer, expand bagian control panel dan cari sub Network Connections
- Dari daftar network card yang terdeteksi, klik kanan untuk melihat propertiesnya
- Dobel klik pada Internet Protokol
- Set IP address yang di kehendaki
Untuk Windows 7, jalankan menu Network and Sharing Center, dengan cara klik start, dan ketikkan network , dari list yang muncul, klik Network and Sharing Center tersebut
Dari layar yang tampak, klik change adapter settings, untuk menampilkan network card yang terdeteksi windows
Dari sini mirip dengan langkah di windows XP, klik kanan pada network card yang ingin kita ganti, kemudian lihat propertiesnya, dan dobel klik pada internet protokol (TCP/IPv4) dan isikan IP Address
Format IP address ada 4 segmen, yang diberi istilah subnet, banyak subnet yang bisa digunakan, untuk sederhananya, ambil subnet 192.168.xxx.yyy dimana xxx/yyy adalah angka 1 sampai dengan 254
Untuk kemudahan, berikan yyy = 1 untuk server dan angka berikut untuk klien klien lain
Misal
IP Address = 192.168.17.1
Mask = 255.255.255.0
Gateway = kosong atau alamat ip address server (192.168.17.1)
Jangan gunakan IP Address yang sama untuk dua komputer
Minggu, 05 Agustus 2012
Published :
00.36
Author :
karyaimamsobirin.blogspot.com
Cara Membuat Antena Yagi CDMA GSM 3G Sistem Induksi
Cara Membuat Antena Yagi CDMA GSM 3G
Sistem Induksi. Seperti posting saya terdahulu bahwa ada beberapa cara menguatkan Sinyal
Modem baik CDMA GSM GPRS 3G dan Wireless LAN diantaranya adalah menggunakan
Teknik USB Extender dan Antena Luar. Berikut saya sharing bagaimana cara
membuat Antena Yagi GSM CDMA 3G Sistem Induksi. Antena ini sangat cocok
bagi Anda yang menggunakan Modem tanpa dilengkapi konektor antena luar. Antena ini
saya buat sudah lama sekali sekitar 10 tahun yang lalu dan sekarang saya
gunakan kembali untuk Modem CDMA 3G 800-MHz yang saya gunakan.
Berikut bahan-bahan yang dibutuhkan untuk
membuat Antena Yagi CDMA 800-MHz Sistem Induksi :
- Batang
alumunium persegi ukuran 1-cm x 2-cm panjang sekitar 100-cm berfungsi
sebagai Boom
- Kawat
kuningan diameter 2,5-mm secukupnya. Berfungsi sebagai elemen antena Yagi.
Kawat ini biasa digunakan untuk bahan Las dan Anda dapat membelinya di
toko-besi
- Kotak
sambungan kabel Telepon. Kotak ini berfungsi sebagai tempat Driven dan
penyambungan Kabel Coaxial
- Manik-manik
Isolator Transistor berfungsi untuk mengisolasi/memisahkan antara kawat
elemen dan Boom Alumunium supaya tidak ada hubungan secara mekanik dan
elektrik
- Kabel
Coaxial 50-ohm atau 75-ohm sepanjang 10-m s/d 15-m
- Kawat
Email penampang 1-mm secukupnya. Kawat ini digunakan untuk membuat
Kumparan Induksi Sinyal bagi Modem CDMA atau GSM
- Klem
Antena untuk menggabungkan antena dengan tiang penyangga
- Isolasi
secukupnya
- Lem
Bakar secukupnya
- Lem G
atau Alteco secukupnya
Nah untuk langkah-langkah cara
pembuatannya saya kira tidak usah saya jelaskan. Yang jelas untuk membuat
Antena Yagi CDMA 800-MHz Anda membutuhkan peralatan berupa Bor, Solder, Gergaji
Besi, Tang Potong dan peralatan penunjang lainnya.
Berikut Dokumentasi Antena Yagi Modem CDMA
800-MHz Sistem Induksi yang saya buat :
Ini Antenanya :
Ini Kumparan Induksinya :
Pembuatan Kumparan Induksi disesuaikan
dengan Ukuran/Bentuk Fisik Modem sekitar 4 lilitan.
Pemasangan Kumparan Induksi pada Modem :
Hasil Pengujian :
- Tanpa
Induksi Antena :
- Setelah
dipasang Kumparan Induksi :
Terdapat
perbedaan sangat signifikan dimana saat Modem CDMA 800-MHz tanpa antena (di
dalam kamar) sinyal menunjukkan NOL Bar dan saat dipasang kumparan induksi
Sinyal Modem CDMA terjadi penguatan 100 % menjadi 5 Bar atau Full Bar dan
sangat lancar digunakan untuk Koneksi Internet CDMA. Untuk Skema Antena Lengkap
beserta gambar, ukuran dan cara pembuatannya sengaja saya berikan 2 ukuran
untuk CDMA frekuensi 800-MHz dan CDMA frekuensi 1900-MHz. Bisa di
Download :
Saat itu
Antena Yagi CDMA 800-MHz Sistem Induksi tersebut saya letakkan diluar rumah
dengan ketinggian hanya 4,5-meter dari atas tanah dan tepat mengarah ke
BTS Provider CDMA-nya yang berjarak sekitar 6-km. Selain cara di atas,
dapat digunakan teknik USB Extender.
Published :
00.36
Author :
karyaimamsobirin.blogspot.com
Cara Membuat Antena Yagi CDMA GSM 3G Sistem Induksi
Cara Membuat Antena Yagi CDMA GSM 3G
Sistem Induksi. Seperti posting saya terdahulu bahwa ada beberapa cara menguatkan Sinyal
Modem baik CDMA GSM GPRS 3G dan Wireless LAN diantaranya adalah menggunakan
Teknik USB Extender dan Antena Luar. Berikut saya sharing bagaimana cara
membuat Antena Yagi GSM CDMA 3G Sistem Induksi. Antena ini sangat cocok
bagi Anda yang menggunakan Modem tanpa dilengkapi konektor antena luar. Antena ini
saya buat sudah lama sekali sekitar 10 tahun yang lalu dan sekarang saya
gunakan kembali untuk Modem CDMA 3G 800-MHz yang saya gunakan.
Berikut bahan-bahan yang dibutuhkan untuk
membuat Antena Yagi CDMA 800-MHz Sistem Induksi :
- Batang
alumunium persegi ukuran 1-cm x 2-cm panjang sekitar 100-cm berfungsi
sebagai Boom
- Kawat
kuningan diameter 2,5-mm secukupnya. Berfungsi sebagai elemen antena Yagi.
Kawat ini biasa digunakan untuk bahan Las dan Anda dapat membelinya di
toko-besi
- Kotak
sambungan kabel Telepon. Kotak ini berfungsi sebagai tempat Driven dan
penyambungan Kabel Coaxial
- Manik-manik
Isolator Transistor berfungsi untuk mengisolasi/memisahkan antara kawat
elemen dan Boom Alumunium supaya tidak ada hubungan secara mekanik dan
elektrik
- Kabel
Coaxial 50-ohm atau 75-ohm sepanjang 10-m s/d 15-m
- Kawat
Email penampang 1-mm secukupnya. Kawat ini digunakan untuk membuat
Kumparan Induksi Sinyal bagi Modem CDMA atau GSM
- Klem
Antena untuk menggabungkan antena dengan tiang penyangga
- Isolasi
secukupnya
- Lem
Bakar secukupnya
- Lem G
atau Alteco secukupnya
Nah untuk langkah-langkah cara
pembuatannya saya kira tidak usah saya jelaskan. Yang jelas untuk membuat
Antena Yagi CDMA 800-MHz Anda membutuhkan peralatan berupa Bor, Solder, Gergaji
Besi, Tang Potong dan peralatan penunjang lainnya.
Berikut Dokumentasi Antena Yagi Modem CDMA
800-MHz Sistem Induksi yang saya buat :
Ini Antenanya :
Ini Kumparan Induksinya :
Pembuatan Kumparan Induksi disesuaikan
dengan Ukuran/Bentuk Fisik Modem sekitar 4 lilitan.
Pemasangan Kumparan Induksi pada Modem :
Hasil Pengujian :
- Tanpa
Induksi Antena :
- Setelah
dipasang Kumparan Induksi :
Terdapat
perbedaan sangat signifikan dimana saat Modem CDMA 800-MHz tanpa antena (di
dalam kamar) sinyal menunjukkan NOL Bar dan saat dipasang kumparan induksi
Sinyal Modem CDMA terjadi penguatan 100 % menjadi 5 Bar atau Full Bar dan
sangat lancar digunakan untuk Koneksi Internet CDMA. Untuk Skema Antena Lengkap
beserta gambar, ukuran dan cara pembuatannya sengaja saya berikan 2 ukuran
untuk CDMA frekuensi 800-MHz dan CDMA frekuensi 1900-MHz. Bisa di
Download :
Saat itu
Antena Yagi CDMA 800-MHz Sistem Induksi tersebut saya letakkan diluar rumah
dengan ketinggian hanya 4,5-meter dari atas tanah dan tepat mengarah ke
BTS Provider CDMA-nya yang berjarak sekitar 6-km. Selain cara di atas,
dapat digunakan teknik USB Extender.
Selasa, 12 Juni 2012
Ø Menyisipkan Video & Audio pada M.S Power Point
Published :
05.50
Author :
karyaimamsobirin.blogspot.com
Ø Menyisipkan Video & Audio pØ Menyisipkan Video & Audio


Read More ->>
a. Menambahkan File Video
1. Klik Insert pada Menu Bar lalu klik Movies and Sounds
lalu pilih yang diinginkan
2. Setelah memilih file maka akan keluar kotak dialog
apakah ingin movie langsung dijalankan atau harus di klik terlebih dahulu maka
pilihlah sesuai kebutuhan.
b. Menambahkan File Audio
1. Pilih Ribbon Insert.
2. Pada group Illustration pilih Sound.
3. Pilih salah satu sumber file sound:
· Sound from file: untuk memilih file sound dari
direktori lain.
· Sound from Clip Organizer: untuk memilih file sound
dari Clip Organizer.
· Play CD Auto Track: untuk memilih file sound dari CD.
· Record Sound: untuk memilih file sound yang merupakan
hasil rekaman.
Slide yang ditambah sound akan ditandai speaker. Anda bisa memindahkan
simbol speaker tersebut pada posisi yang di inginkan.
Ø Bekerja Dengan Tabel
Objek tabel sering digunakan
dalam penyajian presentasi, yang biasanya dipakai dalam pembuatan laporan.
§ Membuat Tabel
1.Klik Insert pada Menu Bar
lalu pilih table
2.Isikan jumlah baris dan
kolom tabel yang akan dibuat pada kotak dialog seperti gambar dibawah ini

3.Untuk melakukan pengesetan
lebih lanjut terhadap tabel yang ada dapat dilakukan dengan men-“double click”
tabel tersebut atau mengklik kanan pada bagian garis tabel tersebut dan memilik
“Borders and Fill”

§ Mengatur Format Tabel
Untuk memodifikasi tabel,
aktifkan tabel dan pilih ribbon Layout. Lanjutkan dengan mengatur layout tabel
yang diinginkan. Untuk mengetahui lebih jauh fungsi tool dari menu layout yang
digunakan, baca keterangan berikut:
o Selecti: untuk menyeleksi bagian tabel yang
diinginkan.
o View Gridlinesi: untuk menampilkan/menyembunyikan
garis bantu Gridlines.
o Delete: untuk menghapus bagian tabel yang diseleksi.
o Insert Above: untuk menyisipkan baris ke atas.
o Insert Bellow: untuk menyisipkan baris ke bawah.
o Insert Left: untuk menyisipkan kolom ke kiri.
o Insert Righ: untuk menyisipkan kolom ke kanan.
o Merge Cells: untuk menggabungkan cell yang diseleksi.
o Split Cells: untuk membagi sel menjadi beberapa
bagian.
o Table Row Height: untuk mengatur tinggi baris.
o Table Column Widdth: untuk mengatur lebar kolom.
o Distribute Rows Height: untuk menyamakan tinggi baris.
o Distribute Rows Widht: untuk menyamakan lebar kolom.
o Left: untuk meratakan teks ke sisi kiri sel.
o Center: untuk meratakan teks ke sisi tengah sel.
o Right: untuk meratakan teks ke sisi kanan sel.
o Align Top: untuk meratakan teks ke bagian atas sel.
o Center Vertically: untuk meratakan teks ke bagian
tengah sel.
o Align Bottom: untuk meratakan teks ke bagian bawah
sel.
o Text Direction: untuk memutar teks dengan sudut
putaran tertentu.
o Cells Margin: untk mengatur batas atas, kiri, kanan
dan bawah teks pada sel.
§ Mengatur Desain Tabel
Anda juga dapat memanfaatkan
Ribbon Design untuk memodifikasi tabel. Fungsi tool dari Ribbon Design sebagai
berikut:
o Header Row: untuk menambahkan arsiran pada baris
pertama tabel.
o Total Row: untuk menambahkan arsiran pada baris
terakhir tabel.
o Banded Row: untuk menambahkan variasi arsiran berbeda
pada baris tabel.
o First Column: untuk menambahkan arsiran pada kolom
pertama tabel.
o Last Column: untuk menambahkan arsiran pada kolom
terakhir tabel.
o Banded Row: untuk menambahkan variasi arsiran berbeda
pada kolom tabel.
o Tables styles: untuk mengubah style tabel.
o Shading: untuk menambahkan arsiran warna bagian tabel.
o Outside Border: untuk menambahkan garis border tabel.
o Effect: untuk menambahkan efek emboss/bevel pada sel
tabel
o Quick Style: untuk menambahkan variasi word art pada
teks tabel.
o Teks Fill: untuk menambahkan variasi warna teks.
o Text Outline: untuk menambahkan variasi garis luar
teks.
o Text Effect: untuk menambahkanvariasi effect teks.
o Pen Style: untuk mengubah style garis tabel.
o Pen Weight: untuk mengubah tebal garis tabel.
o Pen color: untuk mengubah warna garis tabel.
o Draw table: untuk mengaktifkan pen tabel.
o Eraser: untuk menghapus format tabada M.S Power Point
Langganan:
Postingan (Atom)
Diberdayakan oleh Blogger.
Mengenai Saya
- karyaimamsobirin.blogspot.com
- saya adalah aku..dan aku adalah saya.. :p
Popular Posts
-
Cara menghubungkan Facebook ke Twitter lewat HP dan jga lewat PC Untuk menghubungkan facebook ke twitter tidaklah terlalu sulit k...
-
Cara Membuat Multiboot Flashdisk Dengan Sardu Cara Membuat Multiboot Flashdisk Dengan Sardu . Teknik-teknik dalam komputer kini semakin ...
-
Ø Menyisipkan Video & Audio pada M.S Power Point a. Menambahkan File Video 1. Klik Insert pada Menu Bar lalu kli...
-
Cara Membuat Antena Yagi CDMA GSM 3G Sistem Induksi Cara Membuat Antena Yagi CDMA GSM 3G Sistem Induksi. Seperti posting saya terdahulu...
-
Ø Menyisipkan Video & Audio p Ø Menyisipkan Video & Audio a. Menambahkan File Video 1. Klik Insert pada Me...
-
Cara Membuat Antena Yagi CDMA GSM 3G Sistem Induksi Cara Membuat Antena Yagi CDMA GSM 3G Sistem Induksi. Seperti posting saya terdahulu...
-
Ikuti Langkah langkah berikut ini untuk membuatnya: Buka browser favorit Anda (Chrome /Firefox) lalu buka halaman berikut ini : http://api...
-
Cara Membuat Widget Like Box Facebook di Blog Manfaat widget Like Box Facebook di Blog adalah pengunjung pada Blog so...
-
Cara memasang widget burung Twitter terbang di Blogger, mungkin trik ini sudah tidak asing lagi bagi sobat dan sudah banyak sekali saya m...
Blogger templates
follow me
-1; --i){ // makes the circle
d = document.getElementById('iemsg' + i).style;
d.top = Math.round(y[i] + a * Math.sin((currStep + i) / letter_spacing) * circleY - 15) +
'px';
d.left = Math.round(x[i] + a * Math.cos((currStep + i) / letter_spacing) * circleX) + 'px';
};
},
drag = function(){ // makes the resistance
y[0] = Y[0] += (ymouse - Y[0]) * speed;
x[0] = X[0] += (xmouse - 20 - X[0]) * speed;
for (var i = n; i > 0; --i){
y[i] = Y[i] += (y[i-1] - Y[i]) * speed;
x[i] = X[i] += (x[i-1] - X[i]) * speed;
};
makecircle();
},
init = function(){ // appends message divs, & sets initial values for positioning arrays
if(!isNaN(window.pageYOffset)){
ymouse += window.pageYOffset;
xmouse += window.pageXOffset;
} else init.nopy = true;
for (var d, i = n; i > -1; --i){
d = document.createElement('div'); d.id = 'iemsg' + i;
d.style.height = d.style.width = a + 'px';
d.appendChild(document.createTextNode(msg[i]));
oi.appendChild(d); y[i] = x[i] = Y[i] = X[i] = 0;
};
o.appendChild(oi); document.body.appendChild(o);
setInterval(drag, 25);
},
ascroll = function(){
ymouse += window.pageYOffset;
xmouse += window.pageXOffset;
window.removeEventListener('scroll', ascroll, false);
};
o.id = 'outerCircleText'; o.style.fontSize = size + 'px';
if (window.addEventListener){
window.addEventListener('load', init, false);
document.addEventListener('mouseover', mouse, false);
document.addEventListener('mousemove', mouse, false);
if (/Apple/.test(navigator.vendor))
window.addEventListener('scroll', ascroll, false);
}
else if (window.attachEvent){
window.attachEvent('onload', init);
document.attachEvent('onmousemove', mouse);
};
})();
//]]>